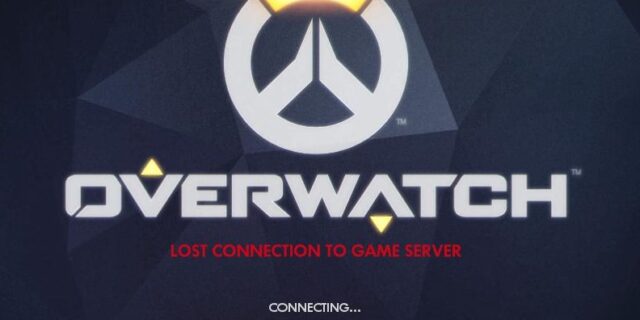
There has been a lot of Overwatch players having problems maintaining a stable connection to the game servers. Their game constantly disconnects and shows an error “LOST CONNECTION TO GAME SERVER”. If you’re one of them, don’t worry! Although this is a common error, there are a lot of ways to fix this. And here in this post, we will show you a list of solutions we have compiled to your Overwatch lost connection to game server problem
Check the Overwatch server status
The first thing you should do is to check the Overwtach server status and see if the problem is on their end. To check if this is the case, you can view the Overwatch server status on this website.
If it is down, then you should wait until Blizzard fixes this issue. Otherwise, you can try the fixes below.
Check your antivirus
Is your antivirus program or firewall interrupting your Overwatch connection? If it is, you will see the lost connecton to game server error. You should check your antivirus to make sure it isn’t blocking your game. If you find that the software is blocking Overwatch, trying putting the game in the whitelist, or disable the antivirus program temporarily (be careful for what you’re browsing when it’s off). Then see if this fixes the lost connection error.
Restart your network connection
It’s also possible that the you lost the connection to the Overwatch servers because you’re suffering from some minor Internet connection issues. To fix them, you need to restart your network connection.
Step 1: Turn off your computer.
Step 2: Turn off your router and modem and disconnect them from the power source.
Step 3: Leave them for several minutes.
Step 4: Reconnect your router and modem as well as your computer to power, and turn them back on.
Step 5: Check to see if this helps fixing your Overwatch connection.
Disable your proxy settings
This can help you fix the Overwatch server connection issues caused by your proxy settings. Here is what you need to do:
Step 1: Press the Win and I keys on your keyboard.
Step 2: Search proxy and select Change proxy settings.
Step 3: Make sure every switch here (in the Proxy screen) is turned off.
Step 4: Test and see if now you can reach any server of Overwatch.
Reset your network settings
If you network settings on your computer are not working properly, you may see a lost connection to game server error on Overwatch. To reset them:
Step 1: Press Win + R on your keyboard.
Step 2: Type “cmd” and press Ctrl + Shift + Enter on your keyboard.
Step 3: Enter the following commands:
ipconfig /flushdns
ipconfig /renew
ipconfig /registerdns
Step 4: Close the window and restart your computer. Then test your Overwatch connection.
Try using a VPN
In many cases, your Overwatch lost connection to game server occurs because of Internet connection issues. Perhaps your connection to Blizzard is being interrupted. And to fix this issue, you may need a VPN to bypass the interruptions.
In fact, using a VPN can not only fix some Internet issues, it can also help you maintain a good connection to your game servers, so you may experience less connection issues.
Using a VPN usually requires some time and computer skills. If you want an easier option, you should try a VPN service. And we recommend using NordVPN.
NordVPN is an easy-to-use and fast VPN service. You’ll be able to set up a VPN connection with just a few mouse-clicks. And its fast speed servers at multiple locations offers you a comfortable and reliable experience.
To use NordVPN on your computer:
Step 1: Download and install NordVPN on your computer.
Step 2: Run NordVPN and sign in your account.
Step 3: Click the Connect switch. This will automatically connect you to the VPN server recommended for your device.
Step 4: Check to see if your lost connection error is gone.
Has any of the fixes above worked for you? Or do you have other effective ways to fix your Overwatch lost connection to game server issue? Tell us by leaving a comment below!