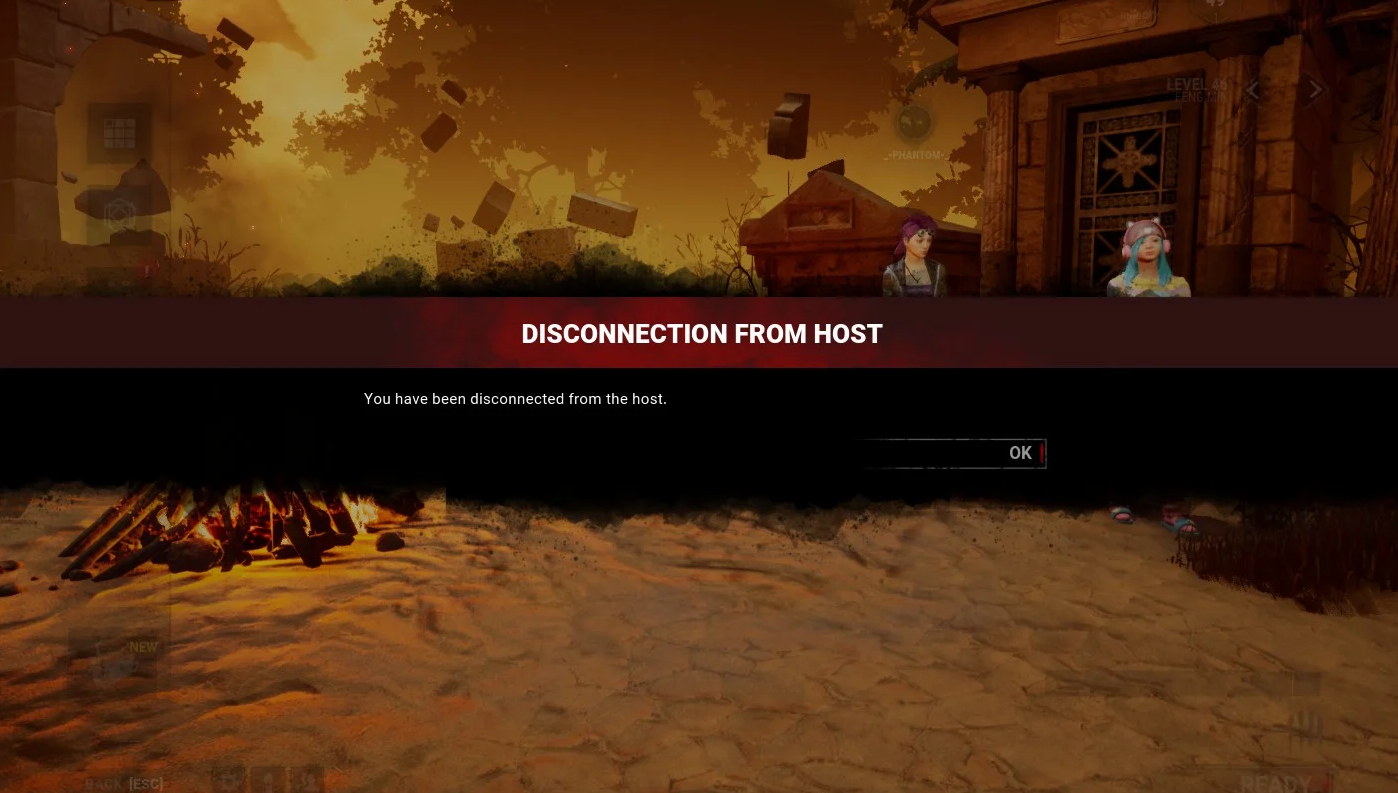
It’s really frustrating when you see the disconnected from host issue happening to your Dead by Daylight game — you keep seeing a “DISCONNECTION FROM HOST” error when you’re trying to load into a game.
But don’t worry! Here we have compiled a list of safe and effective solutions to your disconnected from host problem. All of them are presented in a clear, step-by-step manner, so they are very easy to follow. Check them out now!
Check the home network connectivity
Your network may be the cause of your disconnection from host issue. To troubleshoot it, there are a few things you can do:
- Restart your network devices (router and modem) and computers.
- Try connecting to the Internet via your mobile devices as a hotspot.
- Try using network cable to connect to Internet if you’re using a wireless connection.
If these methods worked for you, you’re in luck! But if not, check out the other fixes below…
Check your firewall or antivirus
Your firewall or antivirus program (including Windows Defender) can be interrupting your Dead by Daylight connection. That can be the reason why the disconnected from host error keeps occurring. To see if this is the case, you need to turn it off temporarily and see if the issue is gone. (Watch what you’re browsing when it’s off!)
If turning off the firewall or antivirus really works, then you should contact the vender of the software to see what they can do for you. But if not, then move on to the fixes below.
Check your DNS settings
If your DNS settings are not configured correctly, you can probably experience disconnected from host problem. Here is what you need to do fix it:
Step 1: Press the Win and R keys on your keyboard at the same time to launch the Run dialog.
Step 2: Type “ncpa.cpl” and press Enter on your keyboard.
Step 3: Right click your network connection (“Ethernet” for wired connection, and “Wi-Fi” for wireless), and select Properties.
Step 4: Double click Internet Protocol Version 4(TCP/IPv4).
Step 5: Make sure Obtain an IP address automatically and Obtain DNS server address automatically are selected, then click OK. (If they already are then skip this step and go to step 7.)
Step 6: Check if this fixes your error. If not move on to the step below.
Step 7: Select Use the following DNS server addresses, then set the server addresses to the Google public DNS server addresses (8.8.8.8 / 8.8.4.4).
Step 8: Click OK.
This should fix your disconnected from host issue. Now test and see if this is the case.
Reset your Windows network settings
You can also fix your disconnected from host issue by flushing your DNS cache and releasing and renewing your computer IP address. To do that:
Step 1: Press and the Win and R keys on your keyboard to launch the Run box.
Step 2: Type “cmd” and press Ctrl, Shift and Enter on your keyboard. This will run Command Prompt as Adminstrator.
Step 3:
In Command Prompt, enter the following commands:
ipconfig /flushdns
ipconfig /renew
ipconfig /registerdns
Now close Command Prompt and restart your computer, then check to see if your disconnected from host is fixed.
Has any of the fixes above worked for you? Or do you have any other effective ways to fix the disconnection from host error? Tell us by leaving a comment below!