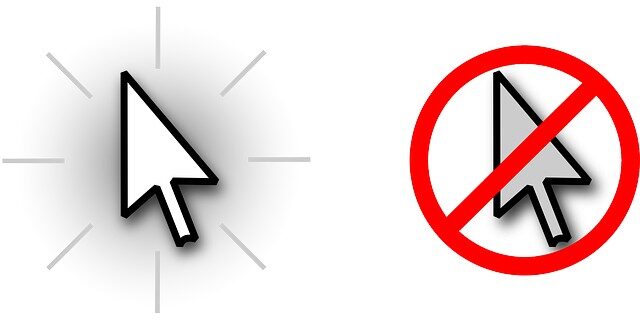
Your mouse pointer or cursor disappeared? This can be very frustrating. You can’t use your mouse and even your computer if the cursor isn’t there.
But there has been effective ways to solve this problem. Here we have compiled a list of solutions to this mouse pointer disappearing problem. Take a look at them below!
Check your mouse connection
Your mouse pointer may disappear if your mouse connection is not working properly. There are a few things you can check and try:
- Reconnect the mouse receiver to your computer if you’re using a wireless mouse.
- Try connecting your mouse to another USB port.
- Use a new battery on your mouse.
- Try restarting your computer.
Re-enable your mouse
You may need another mouse or a touchpad to perform this method. If you don’t have these, try using the Tab, Enter and arrow keys to navigate to the proper settings.
Step 1: Press the Win and I keys on your keyboard.
Step 2: Select Devices.
Step 3: Select Mouse and select Additional mouse options.
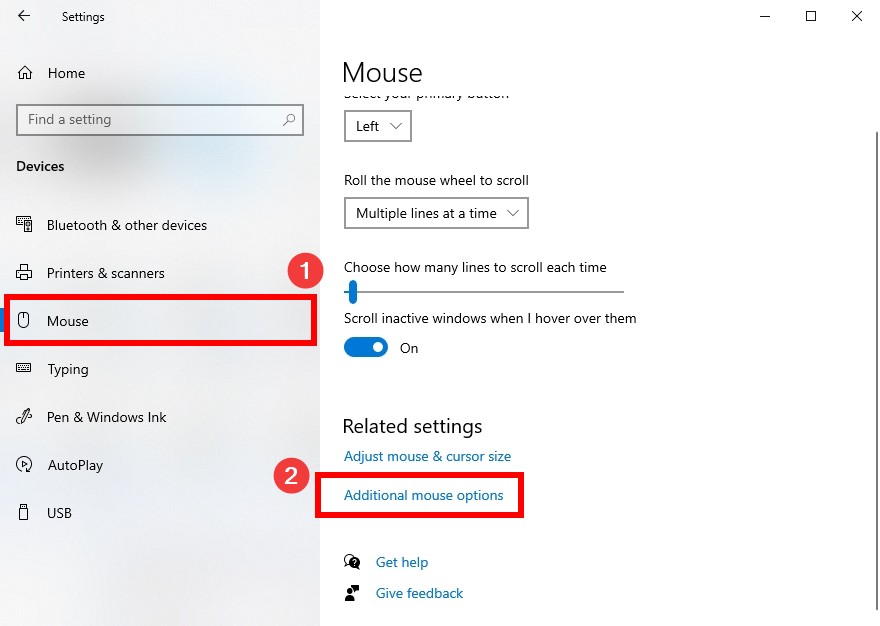
Step 4: Select the Device settings tab.

Step 5: Select your mouse and press the Enable button.
Step 6: Click OK and test your mouse issue.
Re-enable your mouse (for laptop users)
Some laptops have a special keyboard shortcut that allows you to re-enable your mouse. You can check the instruction manual of your laptop to find out the proper way to do this. But here are a few combinations you can try:
- Fn + F3
- Fn + F5
- Fn + F9
- Fn + F11
Has any of the fixes above worked for you? Or do you have other effective solutions? Tell us by leaving a comment below!


