
Your Logitech M325 wireless mouse isn’t working properly? This is an issue that a lot of users of this mouse have experienced. But luckily there are effective ways to fix this. In this post we have compiled a list of troubleshooting methods for the Logitech M325 mouse not working issue. Take a look at them below!
Check your Logitech M325 Mouse connection
There are a few things you can check and try:
- Reconnect the receiver of your mouse to your computer
- Try connecting your mouse to another USB port.
- Use a new battery on your mouse.
- Try restarting your computer.
Enable the Bluetooth Support Service
You may need another mouse or a touchpad to perform this method. If you don’t have these, try using the Tab, Enter and arrow keys to navigate to the proper settings.
Step 1: Press the Win ane R keys on your keyboard.
Step 2: Enter “services.msc” in the Run box.
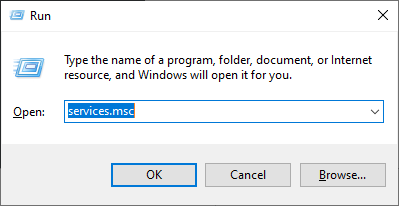
Step 3: Start Bluetooth Support Service if it is not running (click it and click Start).
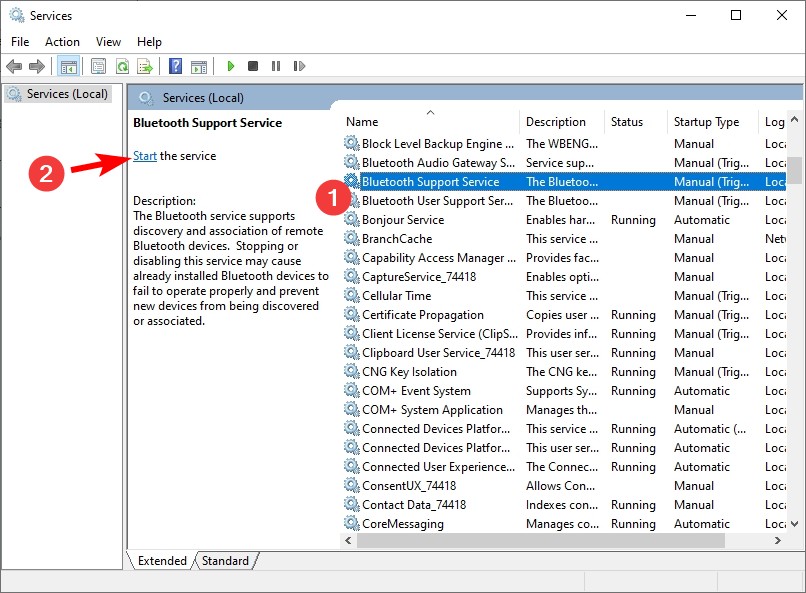
Now test your mouse and see if it works.
Re-enable your mouse
You may need another mouse or a touchpad to perform this method. If you don’t have these, try using the Tab, Enter and arrow keys to navigate to the proper settings.
Step 1: Press the Win and I keys on your keyboard.
Step 2: Select Devices.
Step 3: Select Mouse and select Additional mouse options.
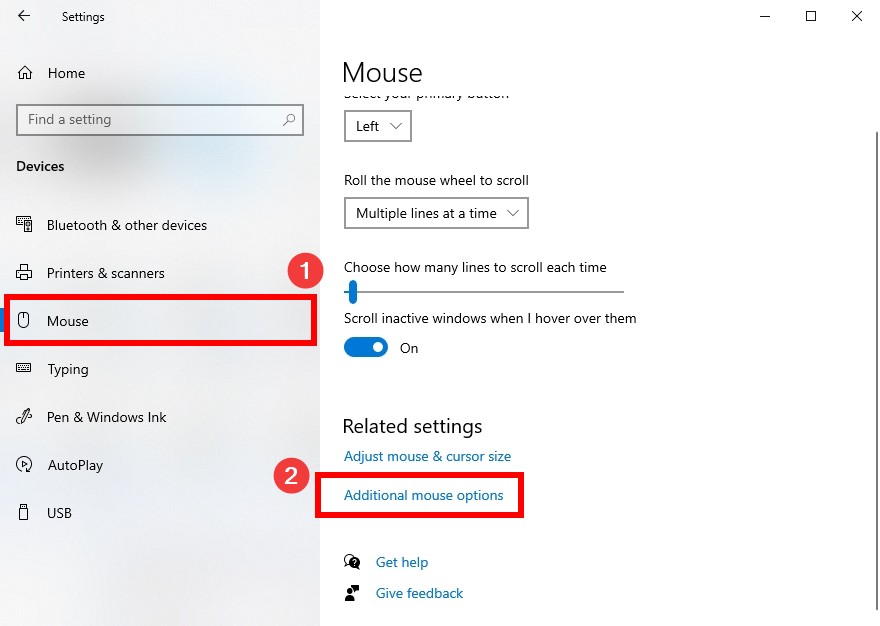
Step 4: Select the Device settings tab.

Step 5: Select your mouse and press the Enable button.
Step 6: Click OK and test your mouse issue.
Re-enable your mouse (for laptop users)
Some laptops have a special keyboard shortcut that allows you to re-enable your mouse. You can check the instruction manual of your laptop to find out the proper way to do this. But here are a few combinations you can try:
- Fn + F3
- Fn + F5
- Fn + F9
- Fn + F11
Has any of the fixes above worked for you? Or do you have other effective solutions? Tell us by leaving a comment below!


