
Can’t use the microphone on your headset? This is a very common issue for the headset users. Many found their microphone can’t pick up their sound.
To fix this issue, there are several easy and useful ways for you to try:
Fix 1:
The first thing you should do is basic troubleshooting. There are a few things you need to do:
- Make sure there is no another microphone overriding your headset mic.
- Make sure the mute switch on your headset is not turned on.
- Try a different audio port to see if there is an issue with your port.
If these don’t work for you, move on to the fixes below…
Fix 2:
You should make sure your headset microphone is enabled and set to the default mic on your computer.
Step 1: Press the Win and R keys on your keyboard, then enter “mmsys.cpl“.
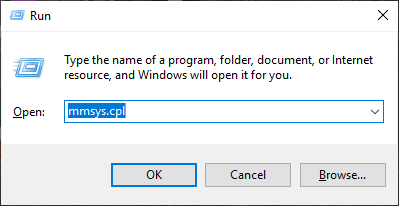
Step 2: Select the Recording tab.
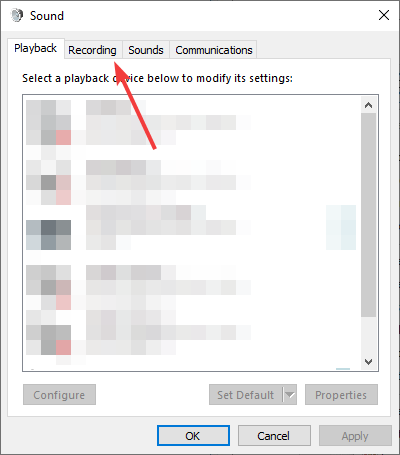
Step 3: Make sure your headset microphone is enabled (right click it and select Enable).
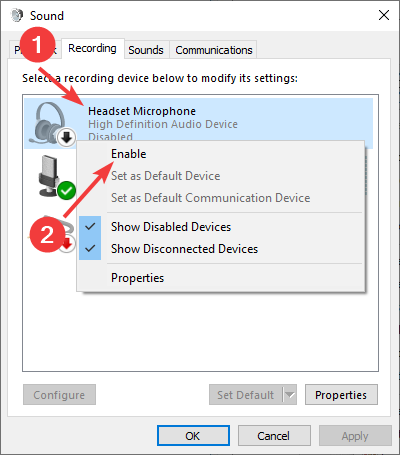
Step 4: Make sure your headset microphone is set to the default microphone (right click it and select Set as Default Device).
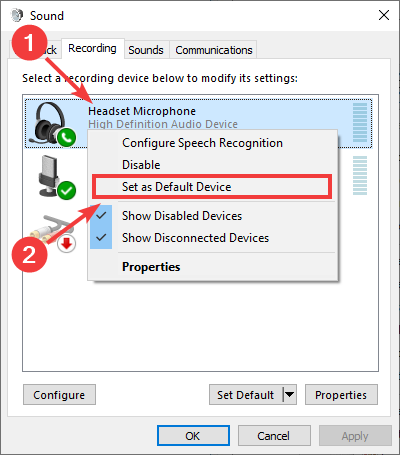
Step 5: Click OK.
See if this fixes your headset microphone.
Fix 3:
* This fix is for Windows 10 users only.
You should allow your apps to access your headset mic, so you can use the mic on your Windows 10 computer.
Step 1: Press the Win and I keys on your keyboard.
Step 2: Select Privacy.
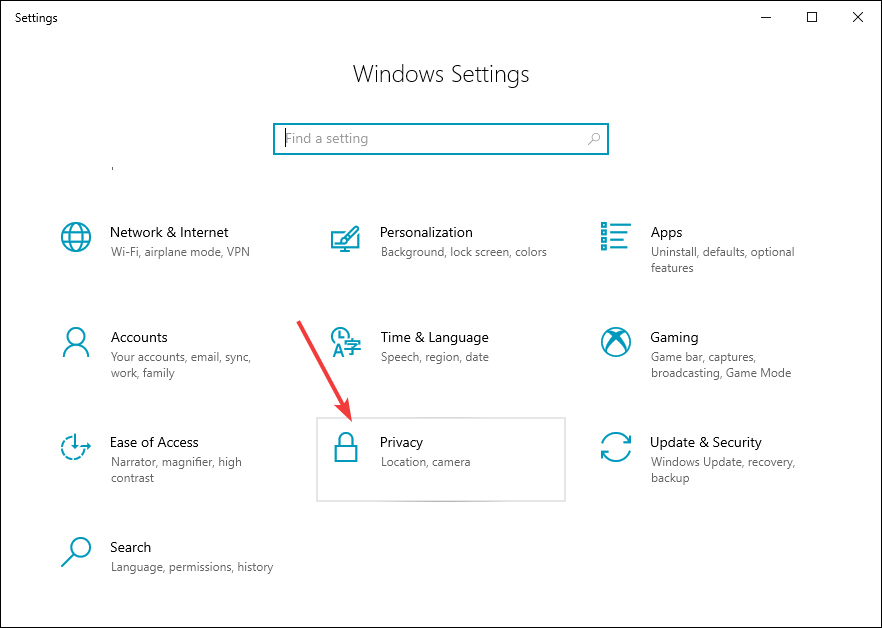
Step 3: Select Microphone.
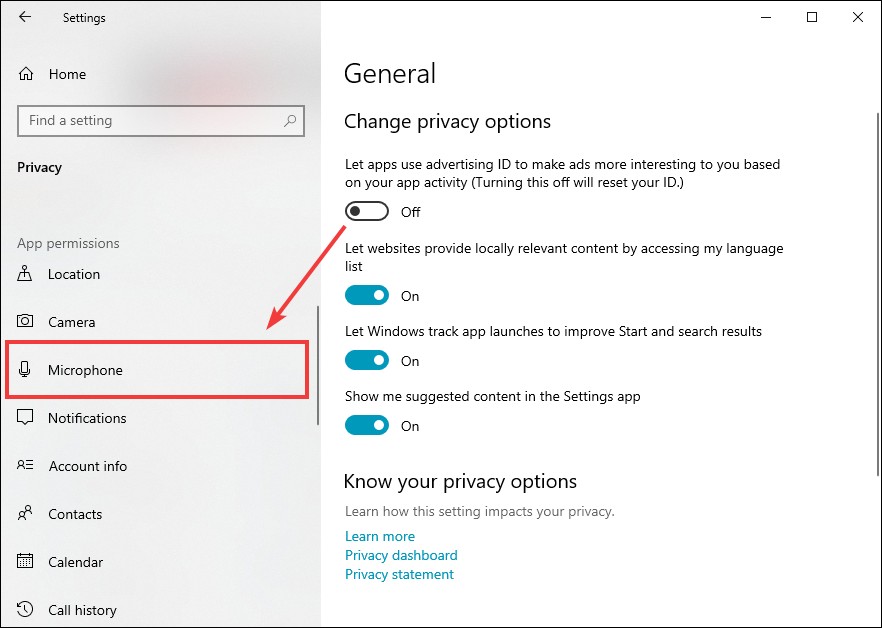
Step 4: Make sure you’ve allowed apps to access your microphone, and make sure the apps you want to use with your headset microphone have the access to it.
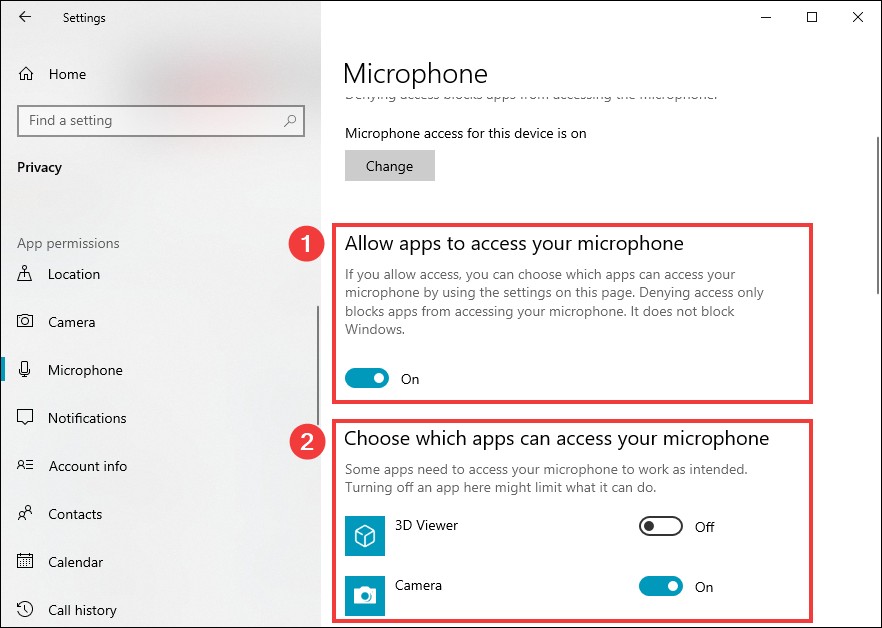
Now check your app and see if you’ve fixed your headset mic not working issue.


