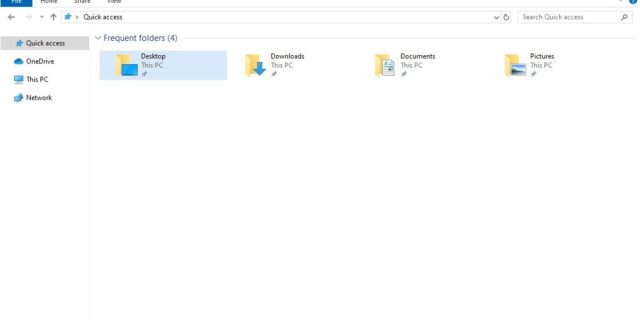
File Explorer isn’t responding on your Windows computer? This is a very common issue for a lot of Windows users. Luckily there are some effective solutions to this problem. The following is a list of these solutions.
1. Restart the File Explorer process
Step 1: Press the Ctrl + Shift + Esc keys on your keyboard at the same time to open Task Manager.
Step 2: Right click Windows Explorer and select Restart.
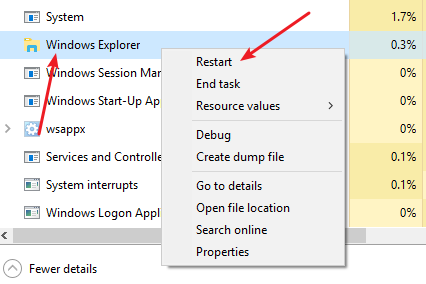
Step 3: Try running File Explorer and see if it is now responding.
2. Clear the File Explorer history
Step 1: Press Win and R on your keyboard at the same time.
Step 2: Type control and press Enter.
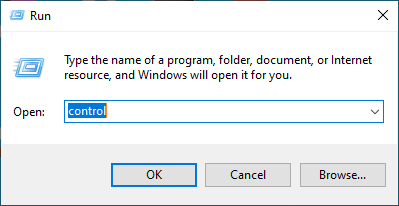
Step 3: Select File Explorer Options.
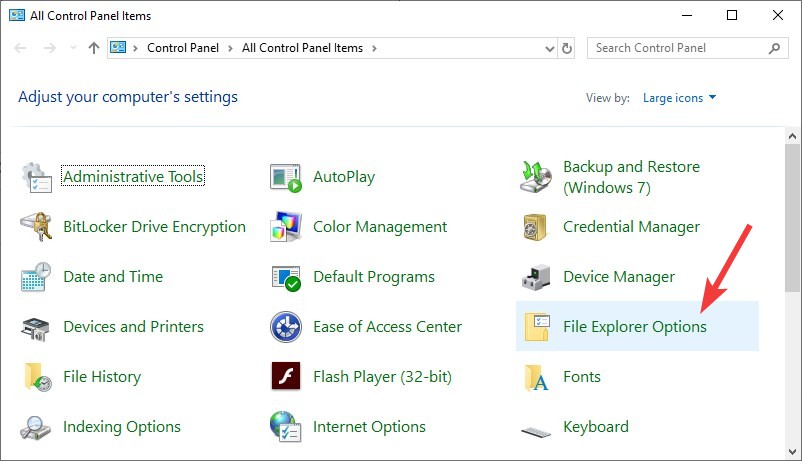
Step 4: Click the button Clear.
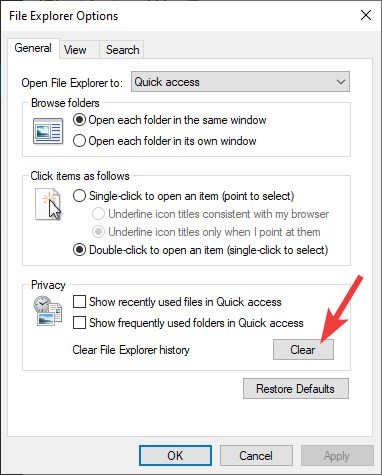
Step 5: Try and see if this has fixed the File Explorer not responding error.
3. Reinstall your graphics driver
Step 1: Press the Win key and R on your keyboard at the same time, then enter “devmgmt.msc”.
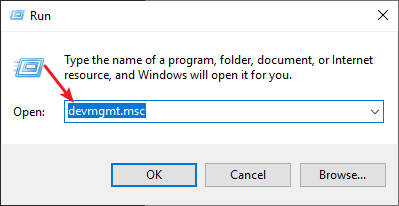
Step 2: Right click your graphics adapter (under Display adapters), then click Uninstall device.
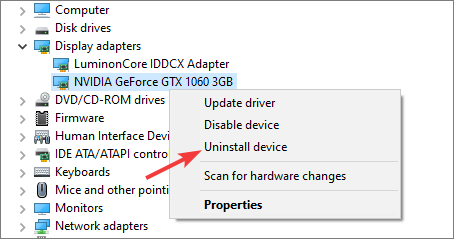
Step 3: Check “Delete the driver software for this device“, then click Uninstall.
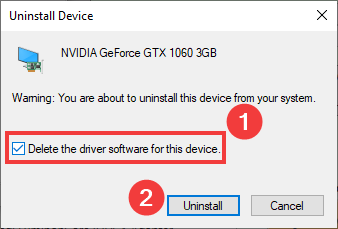
Step 4: When the uninstallation finishes, go to your graphics adapter website, and download the graphics driver and install it on your computer.
Step 5: See if your error is gone. (If it isn’t, you can try uninstalling your graphics driver again by using Display Driver Uninstaller (DDU, a utility used for clean uninstalling your graphics driver). Then install the driver again on your computer.)
Has any one of the fixes above worked for you? Or do do you have other effective methods? Let us know by leaving a comment below!


