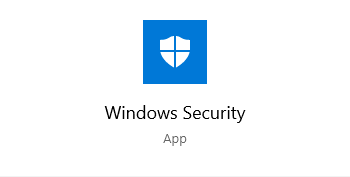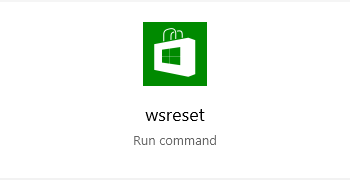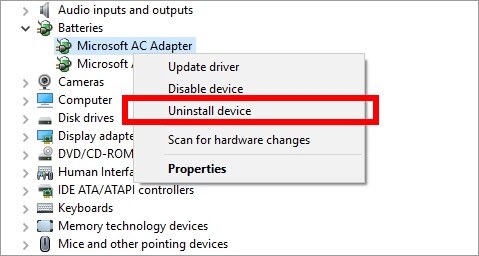
Can’t find your battery icon on your taskbar? This is a common issue for Windows 10 laptop users. And we’re going to show you how to solve this problems…
Check your icon taskbar icon settings
Step 1: Press the Win + I keys to open Settings.
Step 2: Search taskbar and select Taskbar settings.
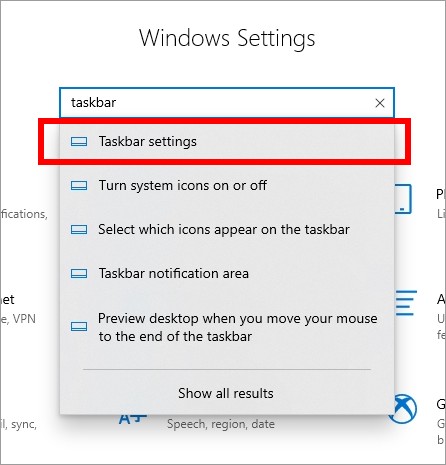
Step 3: Select Turn system icons on or off.
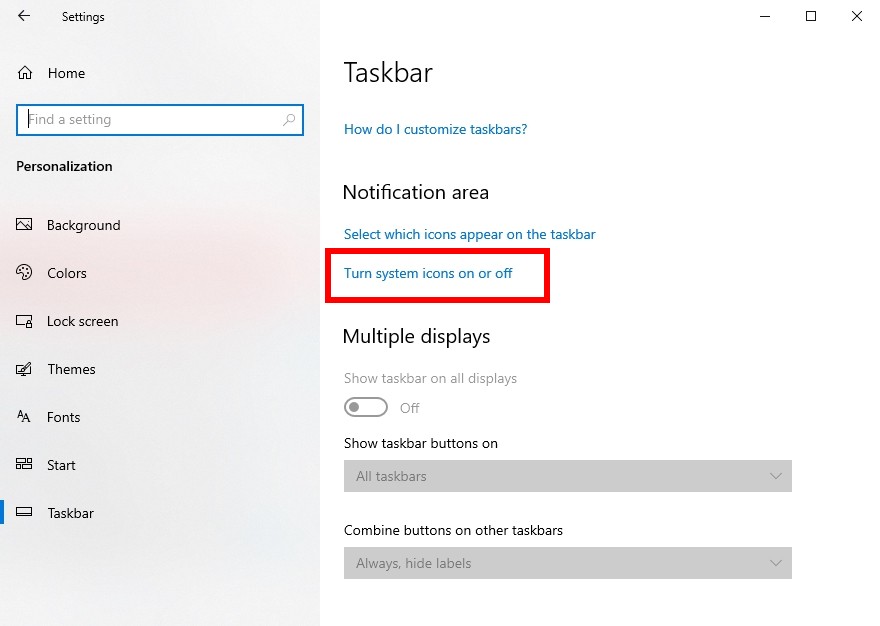
Step 4: Turn on Power.
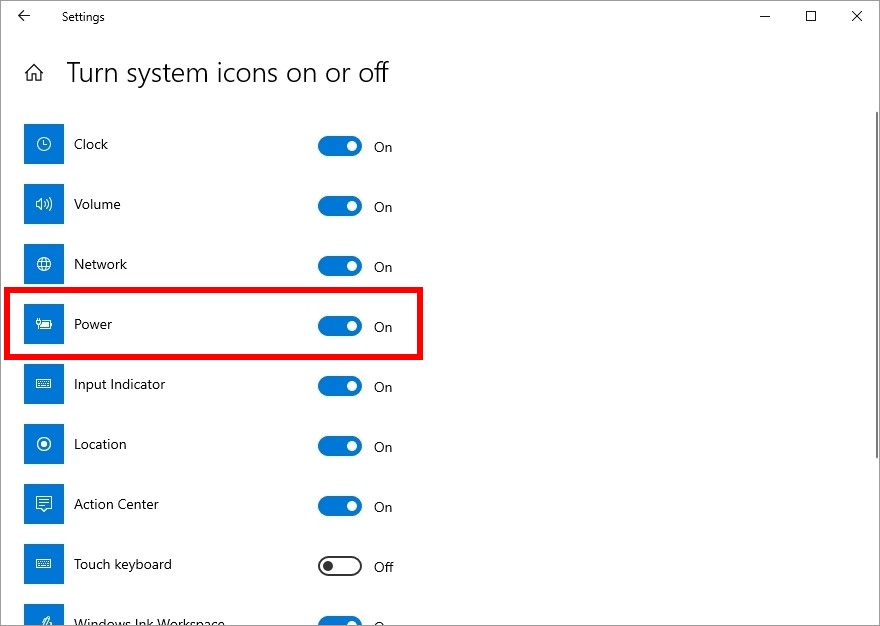
This should bring the battery icon up on your taskbar.
Renable your battery device
Step 1: Press the Win + R keys, then enter “devmgmt.msc”.
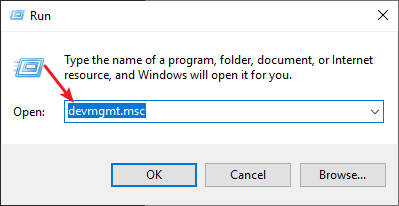
Step 2: Right click Microsoft AC Adapter (under Batteries), then select Uninstall.
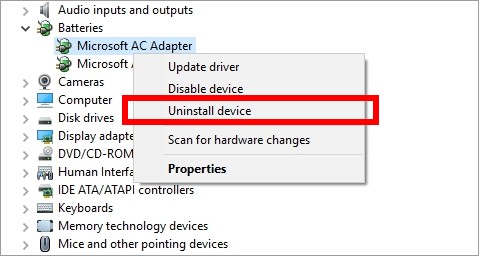
Step 3: Restart your laptop.
Has any of the fixes above worked for you? Or do you have any other effective ways to solve this proble? Tell us by leaving a comment below!