
There has been a lot of complaints from the Astro A50 headset users that their mic can’t record their sound. If you’re, unfortunately, one of them, then take a look at the troubleshooting tips below! A lot of Astro A10 headset users have benefited from these tips…
Update your audio drivers
Sometimes your headset mic is not working properly because you’re using problem audio drivers. Usually an update of the drivers helps you fix the error.
To update your driver, you can use Device Manager on your Windows system, or go to your hardware manufacturer website to find the correct driver manually. Either way, you should make sure the driver you get is correct and up to date.
Or you can use a driver updater. This is a more convenient option — it only takes a few mouse clicks to update a driver! The driver updater we recommend is DriverMax, because it’s powerful and easy to use, and you can use it to update drivers for free!
To use DriverMax to update your graphics driver:
Step 1: Download DriverMax and install it on your computer.
Step 2: Launch DriverMax, and scan for driver updates.
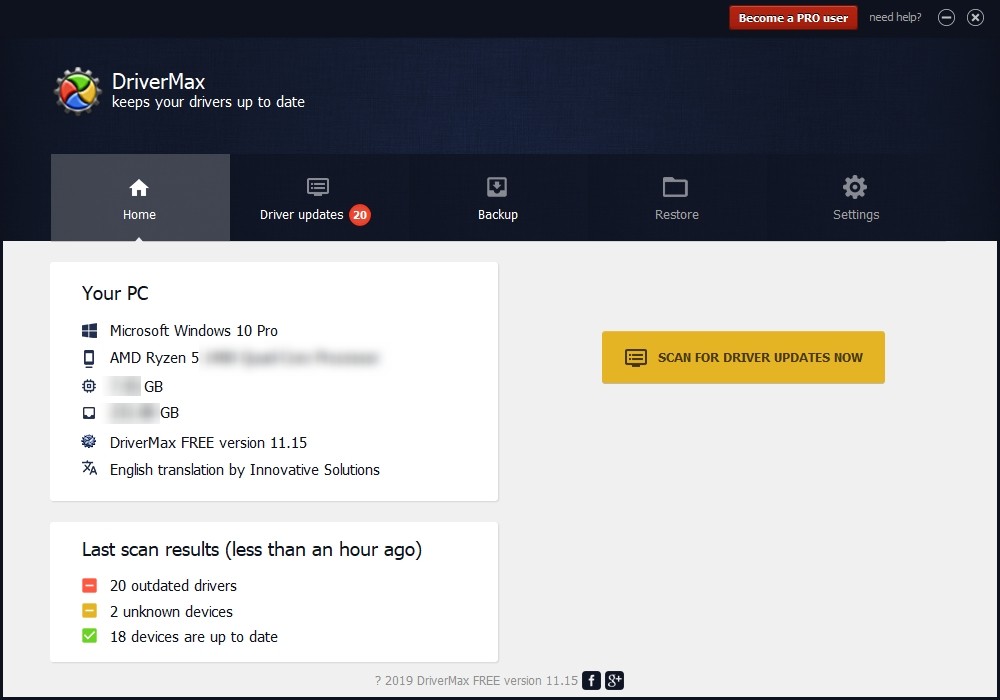
Step 3: Update your audio driver (click the update button next to it).
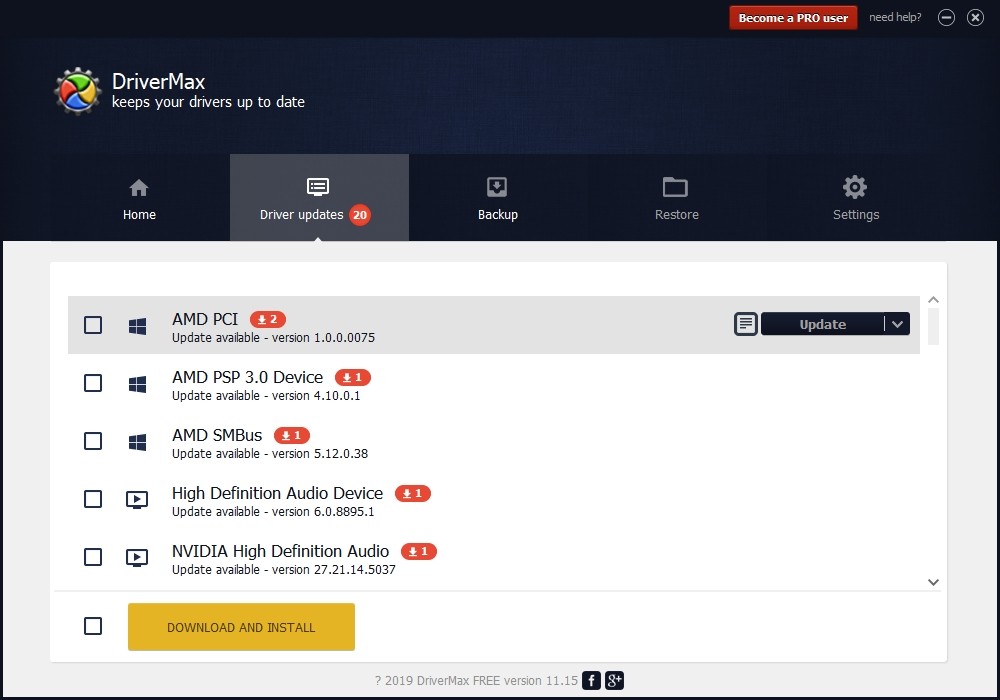
That’s it! That’s how you can update a driver with DriverMax.
Note that there are some limitations in the free version of DriverMax. Like you can only update two drivers per day. If you want to get rid of these limits and use its full features, you need to upgrade to its PRO version.
Check your headset cord connection
This is the first thing you should do. Make sure the cords of your Astro A50 headphone is properly connected. You may need to give the connectors a little push to make sure they are totally plugged in.
Check your sound settings
You should make sure your Astro A50 mic is enabled and set to the default mic on your computer.
Step 1: Press the Win and R keys on your keyboard, then enter “mmsys.cpl“.
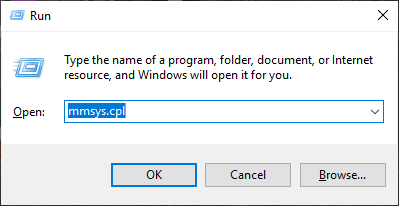
Step 2: Select the Recording tab.
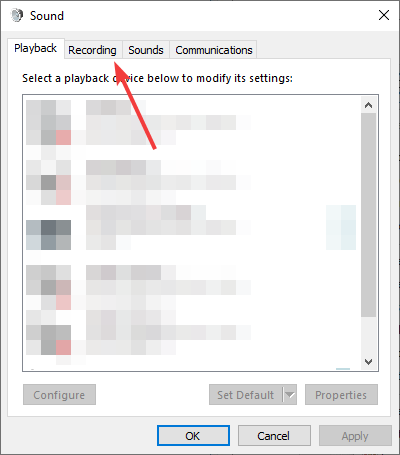
Step 3: Make sure your headset microphone is enabled (right click it and select Enable).
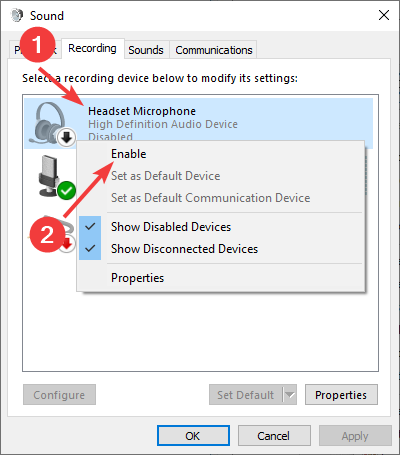
Step 4: Make sure your headset microphone is set to the default microphone (right click it and select Set as Default Device).
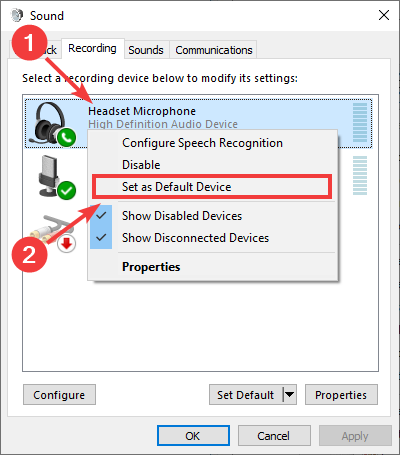
Step 5: Click OK.
See if you can use your Astro A50 mic now.
Check the microphone settings for your apps
* This fix is for Windows 10 users only.
You should allow your apps to access your Astro A10 mic, so you can use the mic on your Windows 10 computer.
Step 1: Press the Win and I keys on your keyboard.
Step 2: Select Privacy.
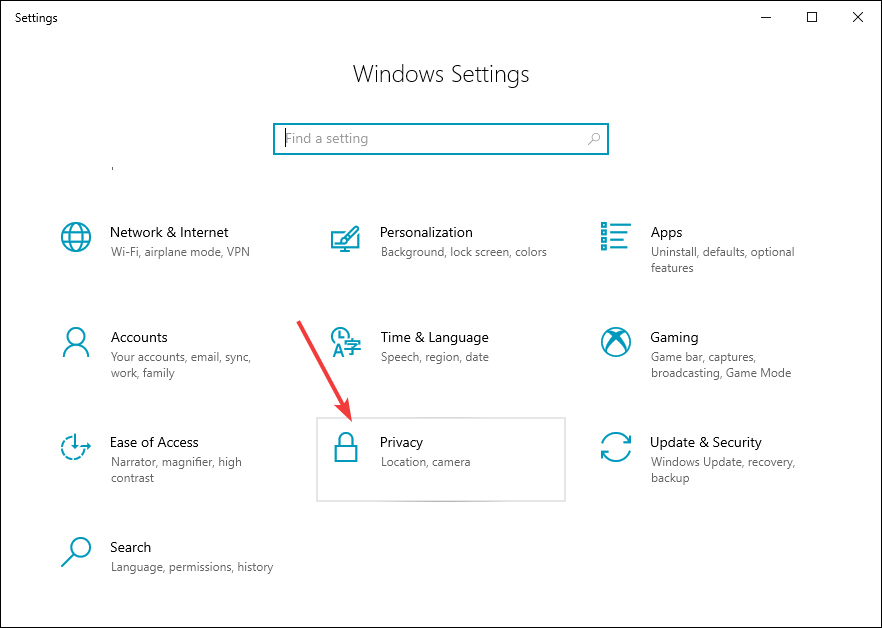
Step 3: Select Microphone.
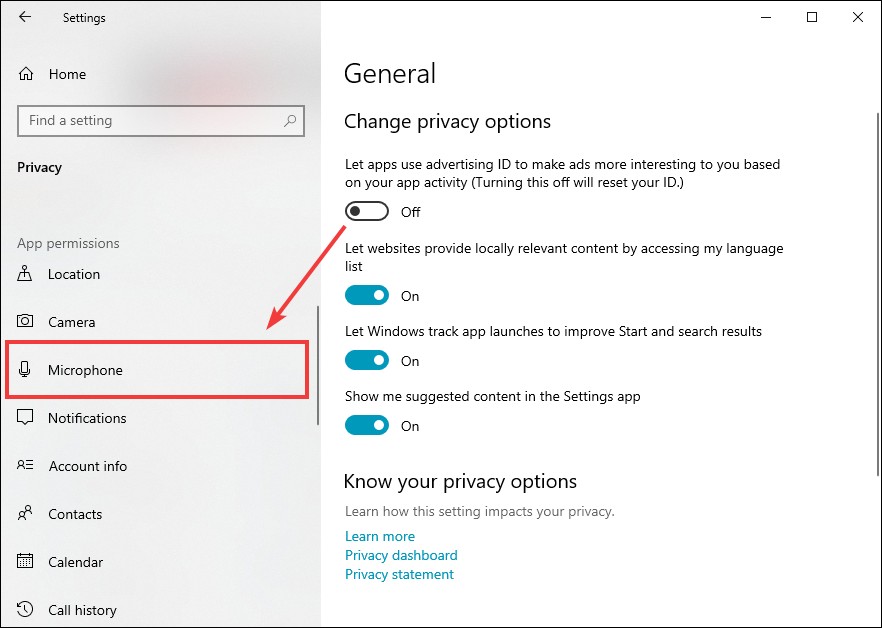
Step 4: Make sure you’ve allowed apps to access your microphone, and make sure the apps you want to use with your headset microphone have the access to it.
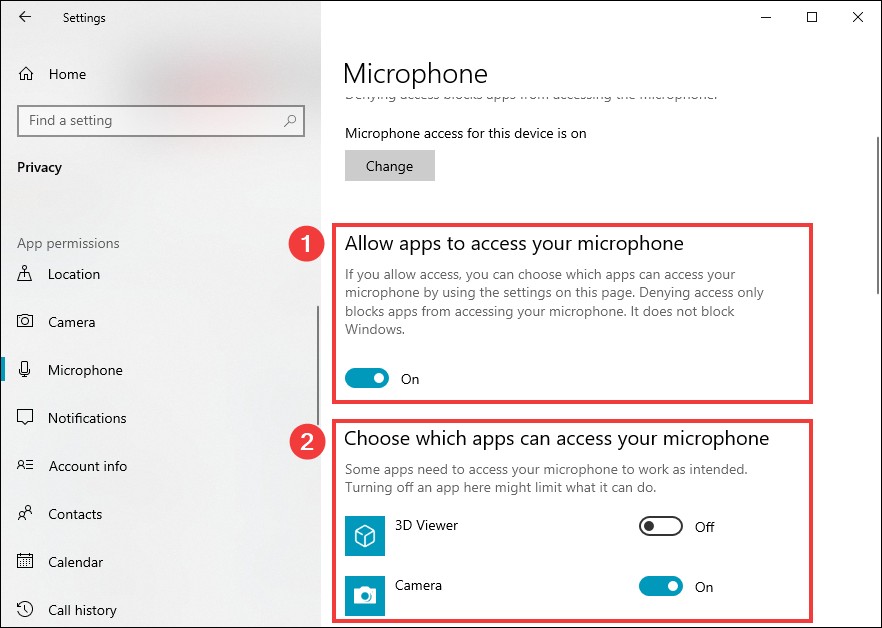
Now check your app and see if you can hear sound from your headset mic on the app.
Has any of the tips above helped you? Or do you know any other effective fixes? Tell us by leaving a comment below.


