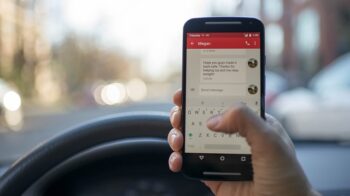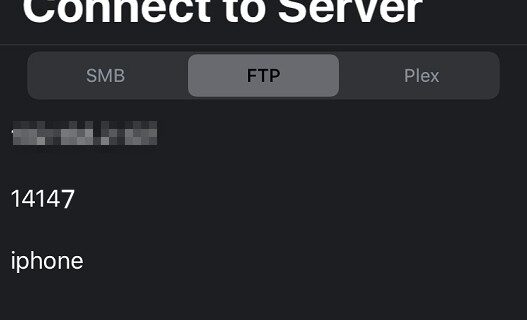
If you want to play videos on your Windows computer on your iPhone, usually you may transfer them to your phone. But a lot of the times, it takes a lot of time and efforts due to the restrictions of iOS. And if you are running low on your iPhone storage, you may also need to remove things to make free space for the videos.
But in fact, there’s another way to play computer videos from your iPhone. You can “stream” the videos to your iPhone — you share the videos on your Windows computer via FTP and then you access them with your iPhone. No transfer is needed.
This may sound complicated, but it’s actually very easy to implement. Here is how:
Step 1: Make sure your Windows computer and your iPhone are both connected to the same network.
Step 2: On your Windows computer, go to the website of FileZilla (a free FTP application). Then click the Download FileZilla Server button.
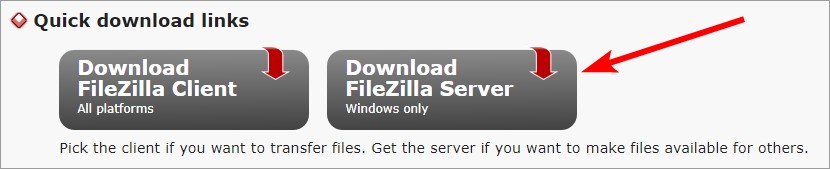
Step 3: Install the downloaded FileZilla server on your computer (leave the configuration as default during installation), and then run it.
Step 4: Click Connect.
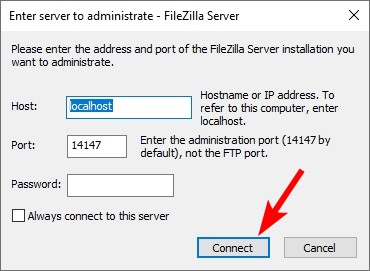
Step 5: Click Edit > Users.
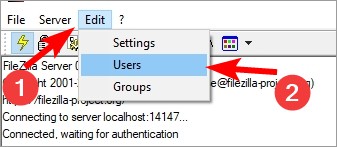
Step 6: Click Add.
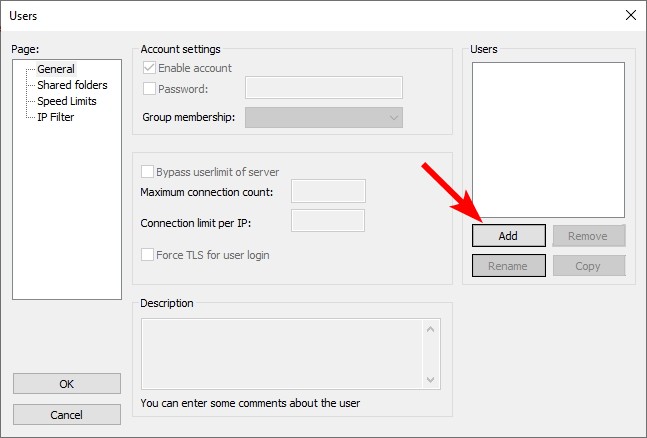
Step 7: Enter a name for this new user, then click OK. (Here we are using the name “iphone” as an example.)
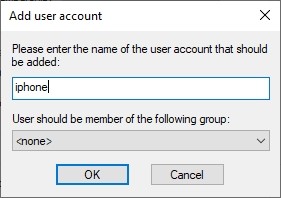
Step 8: Select the checkbox next to Password, and then give this new user a password.
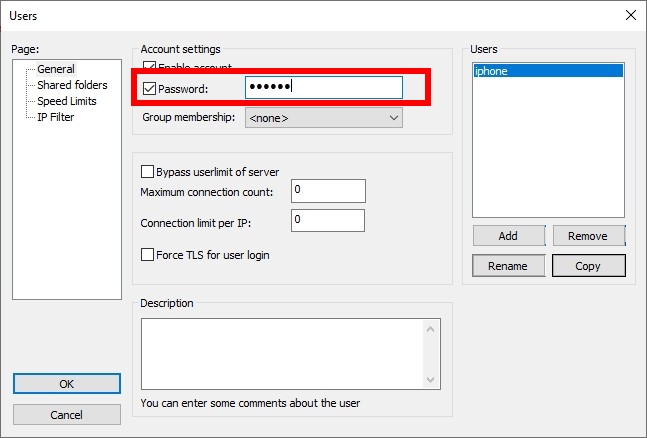
Step 9: Click Shared folders, then click the Add button.
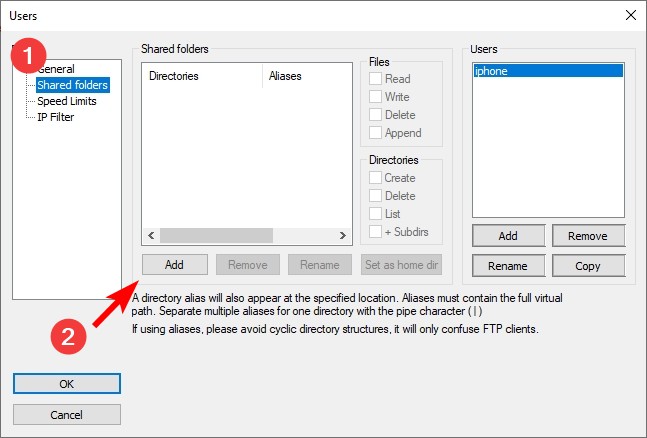
Step 10: Select the folder that contains the videos you want to stream, then click OK. (Here we use the Videos folder as an example.)
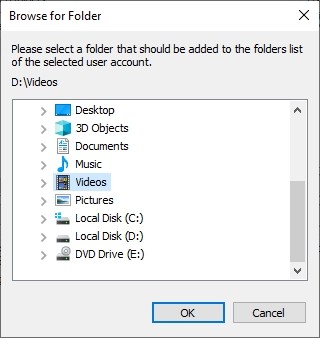
Step 11: Click OK.
Step 12: Press the Win and R keys on your keyboard to open the Run box. Then type “cmd” and press Enter.

Step 13: Enter the following command:
ipconfig /all
Step 14: Note down the IPv4 Address of the network adapter your computer is using. (If you’re using a wired connection, it should be a “Ethernet” adapter. If wireless, usually it’s a “Wireless” or “Wi-Fi” adapter.)
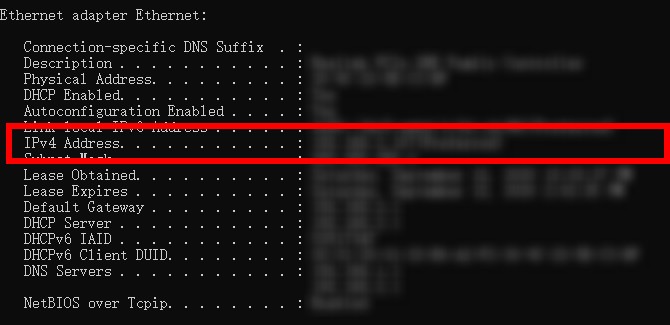
Step 15: On your iPhone, download VLC from App Store.
Step 16: Open the VLC app, then tap Network.
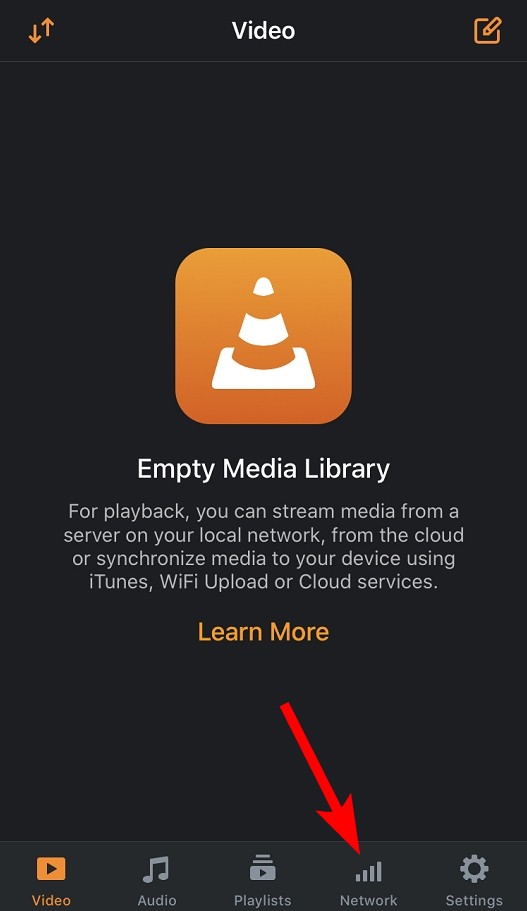
Step 17: Tap Connect.
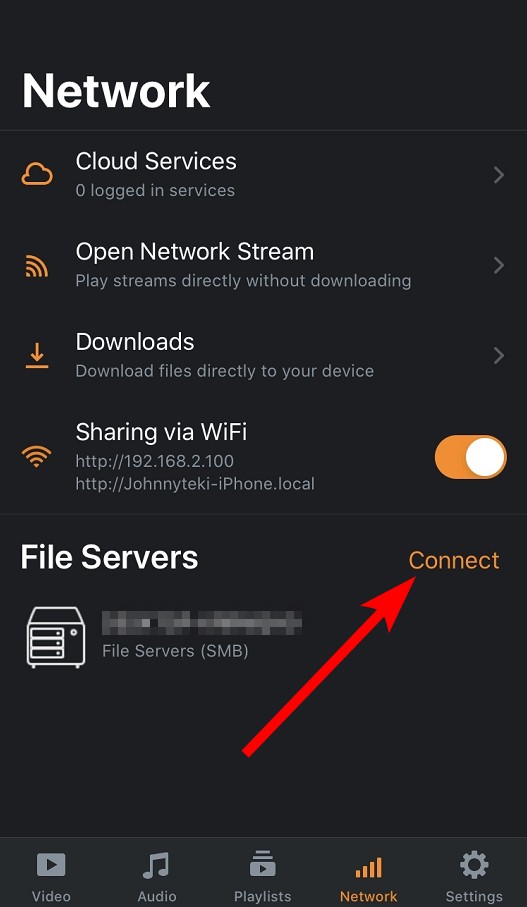
Step 18: Select FTP.

Step 19: Configure the connection settings as follows:
- Server – the IPv4 Address you got from Step 14
- Port – 14147 (if you didn’t change the port number when installing and configuring FileZilla server)
- User – the name you chose in Step 7
- Password – the password you chose in Step 8
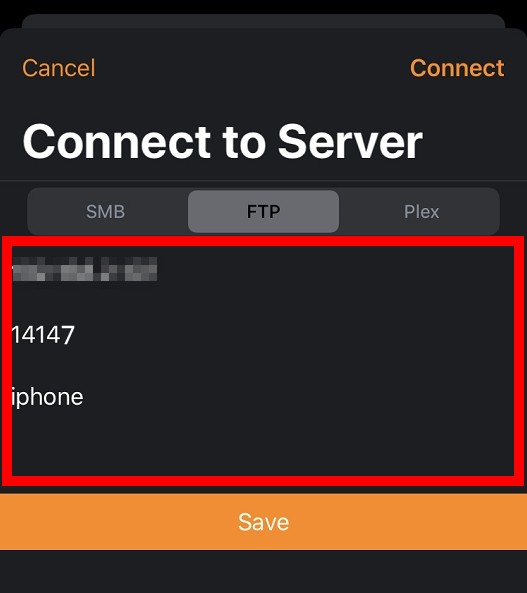
Step 20: Tap Connect.
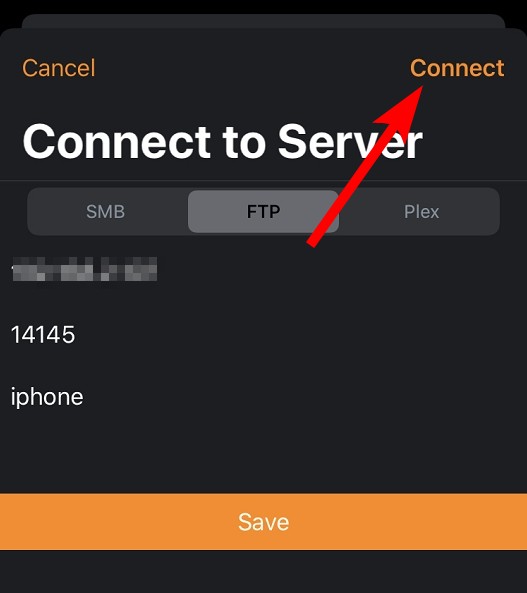
This should help your iPhone access the folder on your computer you chose in Step 10. You can then navigate to where your videos are stored, and, if everything is working properly, you should be able to play the videos just by tapping them.
If you have found any issue during the process, you can tell us by leaving a comment below.