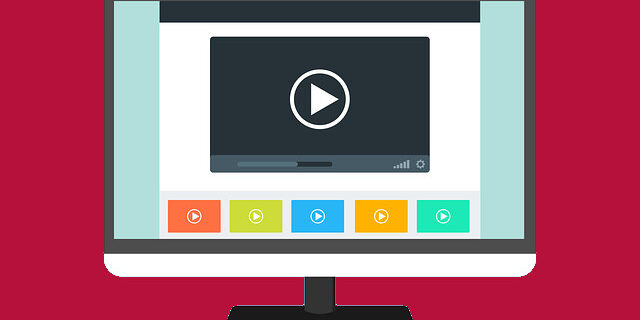
Videos not playing on your Google Chrome browser? This is a very common issue for Chrome user. But don’t worry! There are a lot of effective ways to fix this issue. Here we have compiled a list of them to help you re-enable the videos on your Google Chrome browser.
Enable Flash
Step 1: On the webpage that you have problem playing videos, click the icon in the address bar (it may be a lock or info icon).
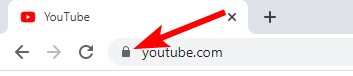
Step 2: Select Allow for Flash.
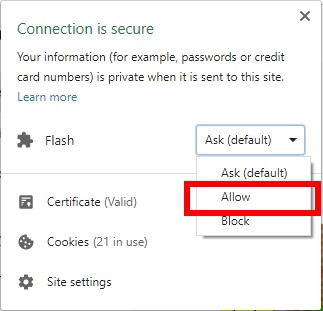
Step 3: Reload your webpage to apply the setting, then test your issue.
Relaunch hardware acceleration on your Chrome browser
Step 1: Click the options button (upper right), and then click Settings.
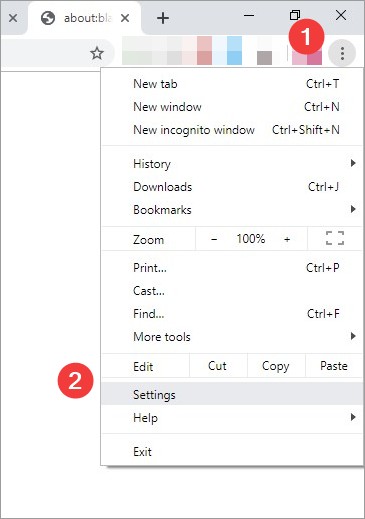
Step 2: Search “acceleration” using the search bar at the top.

Step 3: Turn on hardware acceleration and then turn it back on.

Step 4: Restart your browser and test your video issue.
Clear your Chrome browser cache
Step 1: On your browser, press the Ctrl, Shift and Del keys.
Step 2: Set the time range to cover all your browser data, then select cookies and cache to delete.
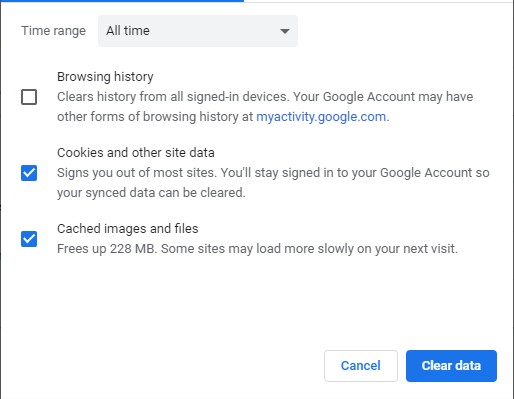
Step 3: Click the clear button to clear these data.
Step 4: See if this fixed your video not playing issue.
Check your other Chrome extensions
Step 1: On your Chrome browser, enter the following address in the address bar:
chrome://extensions
Step 2: Check the extensions you’re using on your Chrome browser. Some of them may be the cause of your video not playing issue. Try identify the problem extension by disabling them one at a time and test your issue.
Reset your Chrome settings to the default
Step 1: Click the options button (upper right), and then click Settings.
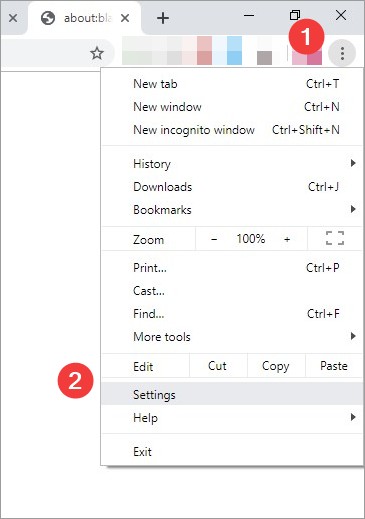
Step 2: Click Advanced at the bottom.
Step 3: Click Restore settings to their original defaults.
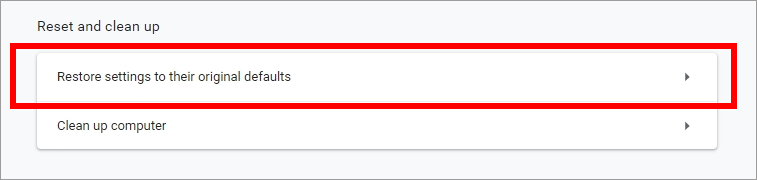
Step 4: Click Reset settings.
Are these fixes are helpful to you? Or do you have other effective fixes? Tell us by leaving a comment below!


