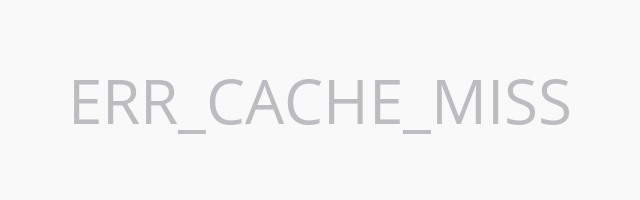
The ERR_CACHE_MISS error is a very common error for the Google Chrome users. Usually this error stops them from browsing the website they want.
If you’re also seeing this error, don’t worry! You can take a look at the following list. It put together the effective ways to fix the ERR_CACHE_MISS error.
Clear your Chrome browser cache
Step 1: On your browser, press the Ctrl, Shift and Del keys.
Step 2: Set the time range to cover all your browser data, then select cookies and cache to delete.
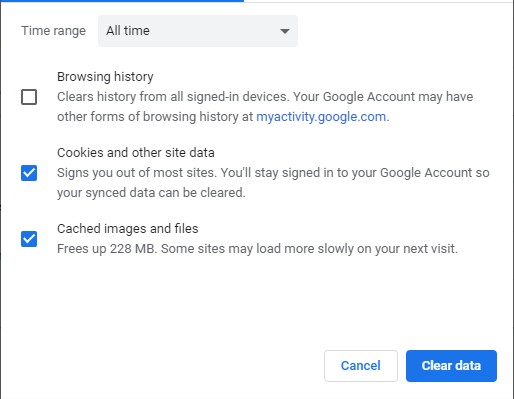
Step 3: Click the clear button to clear these data.
Step 4: See if this fixed your ERR_CACHE_MISS error.
Check your other Chrome extensions
Step 1: On your Chrome browser, enter the following address in the address bar:
chrome://extensions
Step 2: Check the extensions you’re using on your Chrome browser. Some of them may be the cause of your ERR_CACHE_MISS error. Try identify the problem extension by disabling them one at a time and test your issue.
Reset your Chrome settings to the default
Step 1: Click the options button (upper right), and then click Settings.
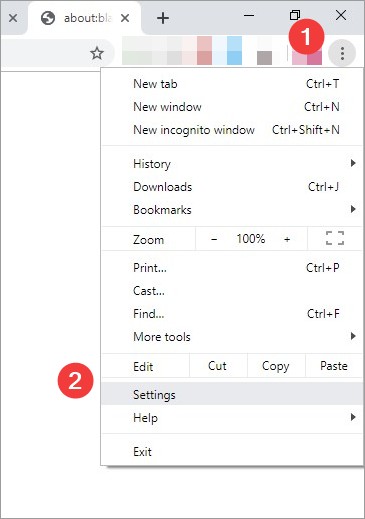
Step 2: Click Advanced at the bottom.
Step 3: Click Restore settings to their original defaults.
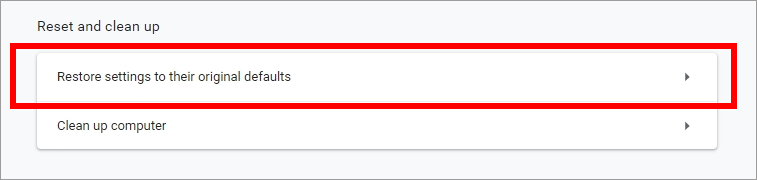
Step 4: Click Reset settings.
Now see if this fixes your ERR_CACHE_MISS error
Reset your network settings (for Windows users)
Step 1: Press Win + R on your keyboard.
Step 2: Type “cmd” and press Ctrl + Shift + Enter on your keyboard.

Step 3: Enter the following commands:
ipconfig /flushdns
ipconfig /renew
ipconfig /registerdns
Step 4: Close the window and restart your computer. Then open your Chrome browser and test to see if this resolves the ERR_CACHE_MISS problem.
Has any of the fixes above worked for you? Or do you have any other ways to solve the problem? Tell us by leaving a comment below!


