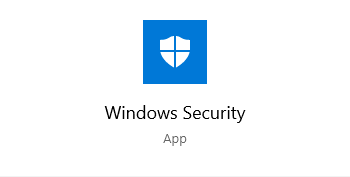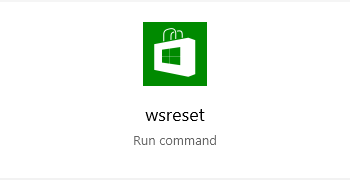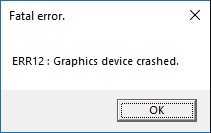
There has recently been a lot of the complaints from the Munster Hunter: World players that their game crashes frequently with an error ERR12: Graphics device crashed.
If you also see this error, then don’t worry, and check out the troubleshooting tips here! They have helped a lot of the people fix this error.
- Change your display setting
- Repair the ntdll.dll file
- Update your graphics driver
- Delete the MHW profile with the NVIDIA Inspector
1. Change your display setting
Step 1: On your game, select Options.
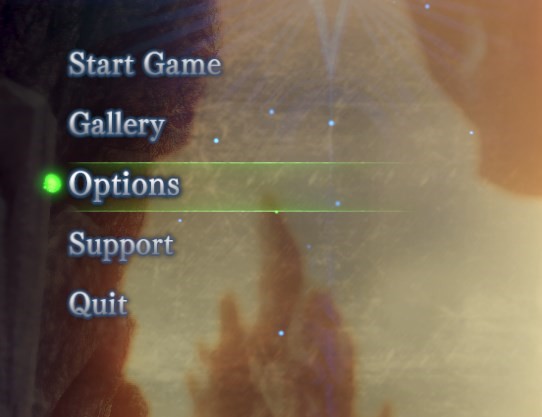
Step 2: Select Display, and then select Borderless Window or HDR Mode (Disabled) for the Screen Mode setting.
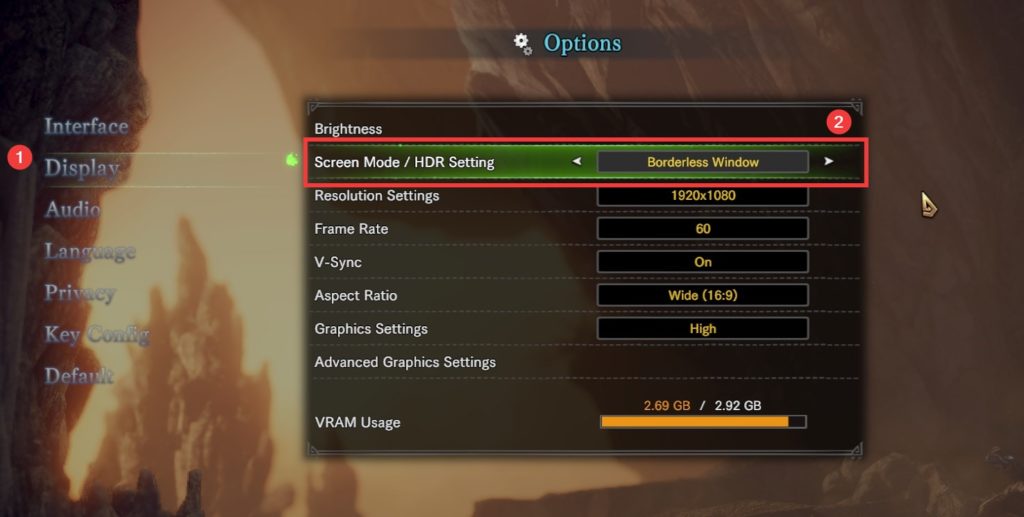
Step 3: Play the game for some time and see if your issue is fixed.
2. Repair the ntdll.dll file
Please note there is a risk that your computer can’t work properly after trying this method.
Step 1: Make sure you have another computer that has no problem running MHW and has the exact same version of Windows system as your computer.
Step 2: Open your File Explorer (Win + E) and go to “C:\Windows\System32“.
Step 3: Find the ntdll.dll file.
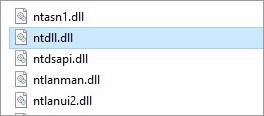
Step 4: Rename this file to “ntdll.dll.old”. Then copy the ntdll.dll file from that other computer to yours.
Step 5: Restart your computer (that has the “ERR12” problem). It may take some time for it to repair the file.
Step 6: Try your game and see if this solves your problem.
3. Update your graphics driver
Sometimes the ERR12 error occurs when you’re using a problem graphics driver. Usually an update of this driver helps you fix the error.
To update your driver, you can use Device Manager on your Windows system, or go to your hardware manufacturer website to find the correct driver manually. Either way, you should make sure the driver you get is correct and up to date.
Or you can use a driver updater. This is a more convenient option — it only takes a few mouse clicks to update a driver! The driver updater we recommend is DriverMax, because it’s powerful and easy to use, and you can use it to update drivers for free!
To use DriverMax to update your graphics driver:
Step 1: Download DriverMax and install it on your computer.
Step 2: Launch DriverMax, and scan for driver updates.
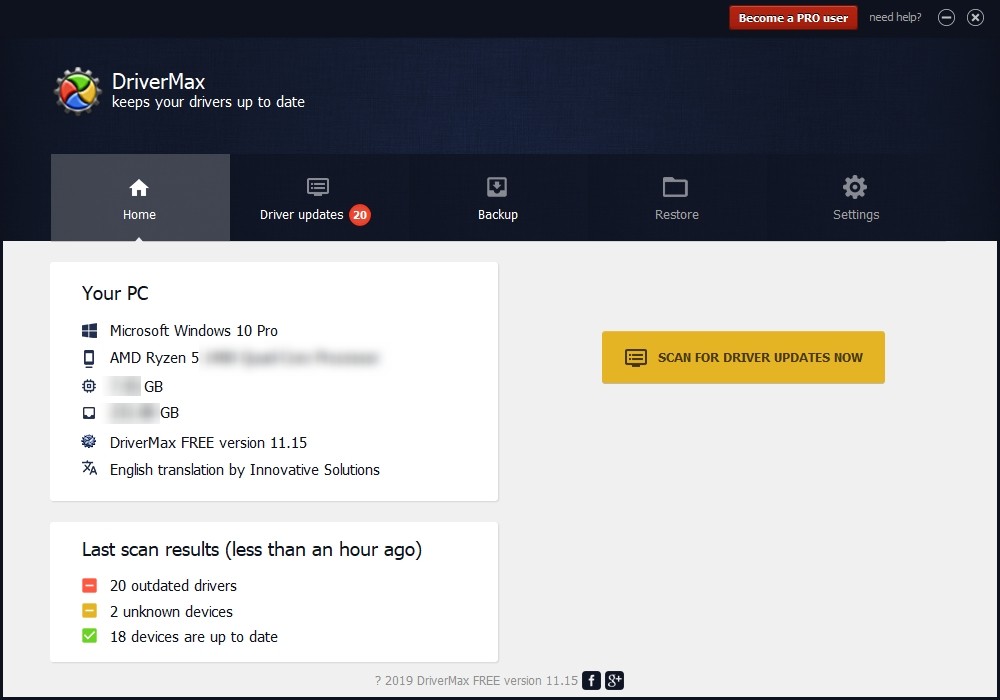
Step 3: Update your graphics driver (click the update button next to it).
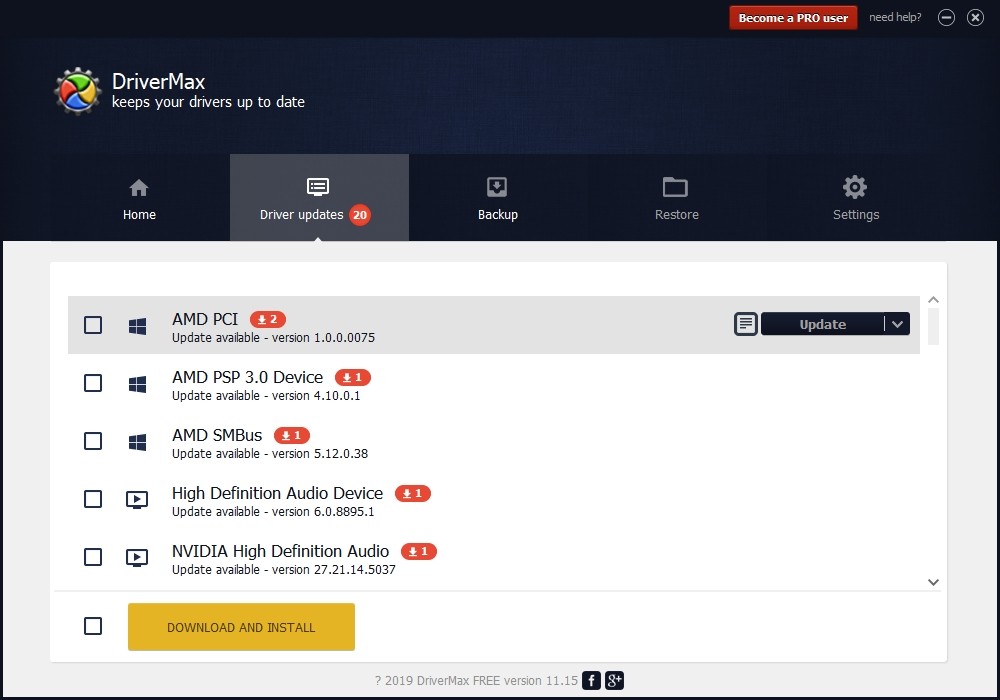
That’s it! That’s how you can update a driver with DriverMax.
Note that there are some limitations in the free version of DriverMax. Like you can only update two drivers per day. If you want to get rid of these limits and use its full features, you need to upgrade to its PRO version.
4. Delete the MHW profile with the NVIDIA Profile Inspector
Step 1: Download the NVIDIA Profile Inspector. (Note that this program is not officially released by NVIDIA.)
Step 2: Extract and run the program.
Step 3: Select the Monster Hunter World profile, click the red cross, then click Apply changes.
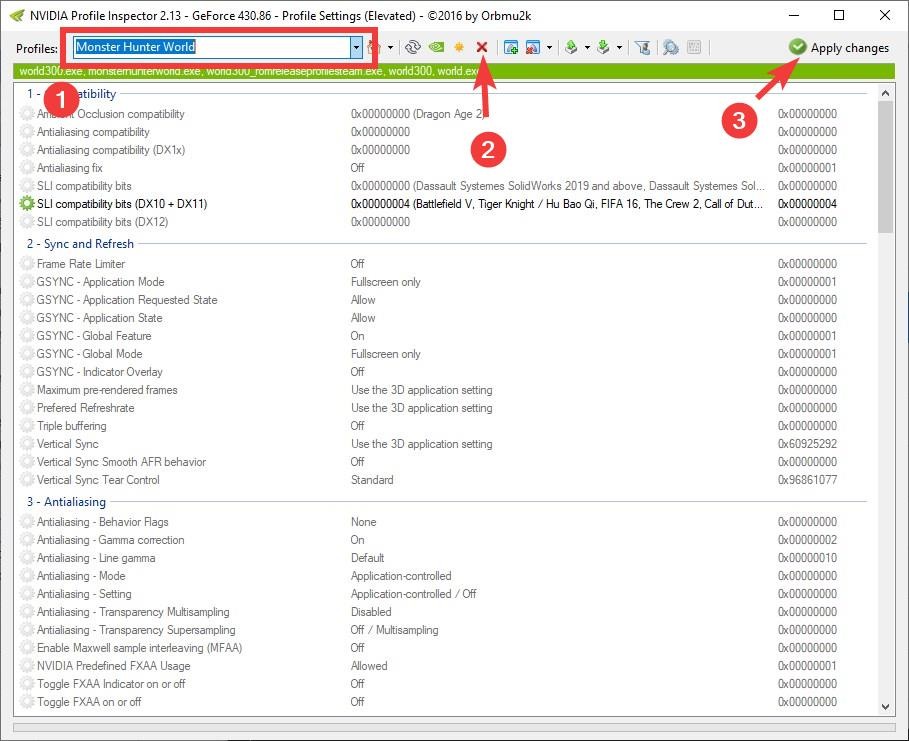
Step 4: Download the latest driver for your NVIDIA graphics adapter, then install it on your computer.
Step 5: Reinstall your computer and see if your “ERR12” error is fixed.
Has any of the troubleshooting tips here worked for you? Or do you have any other effective fixes? Tell us by leaving a comment below!