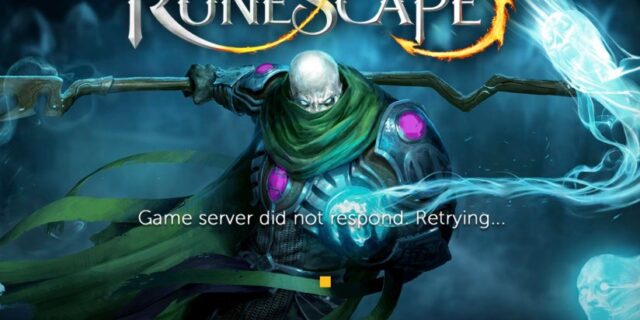
See the “Game server did not respond” error constantly on your RuneScape 3 game? Don’t panic! A lot of the RS3 playerss have experienced the same, and they have been able to resolve the problem by trying one of the fixes below! These are the tried-and-true troubleshooting tips we have collected, and they should be able to able to help you!
Check the RuneScape 3 server status
Your game server did not respond error may occur because because their servers are down or they are undertaking maintenance. They usually release these kinds of news on their Twitter account, so you can take a look at it and see if their servers are normal.
If they are down, then this should the cause of your game server did not respond problem, and you may need to wait until they fix the issue.
Restart your computer and router/modem
There may be temporary issues with your router/modem so you experience the game server did not respond error. To fix them, you need to restart these devices.
Step 1: Turn off the device you use to play RS3.
Step 2: Turn off your router and modem and disconnect them from the power source.
Step 3: Leave them for several minutes.
Step 4: Reconnect all these devices to power, and turn them back on.
Step 5: Launch your RuneScape 3 and test your “Game server did not respond” issue.
Try a different network connection method
Perhaps the network connection you’re currently using is not working properly so you see the game server did not respond error occur on your RuneScape 3 game. Here are two things you can do:
Step 1: If you’re playing a game on a computer and are using a wired connection, try connecting to your network wirelessly, or vice versa. Then test your issue.
Step 2: Or try turning on the mobile hotspot feature on a smart phone, and connect your device to that network.
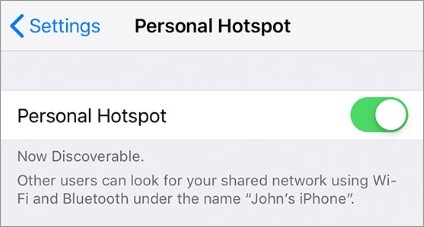
Hopefully you can fix your issue with any of the method above. If not, then you need to move on try the other fixes below…
Check your DNS settings
If your DNS settings (on Windows) are not configured correctly, you can probably experience the “game server did not respond” problem. Here is what you need to do fix it:
Step 1: Press the Win and R keys on your keyboard at the same time to launch the Run dialog.
Step 2: Type “ncpa.cpl” and press Enter on your keyboard.
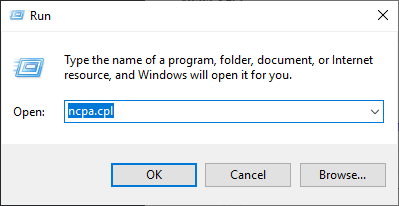
Step 3: Right click your network connection (“Ethernet” for wired connection, and “Wi-Fi” for wireless), and select Properties.
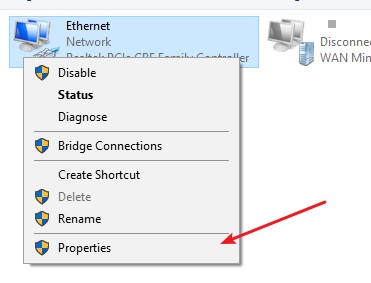
Step 4: Double click Internet Protocol Version 4(TCP/IPv4).
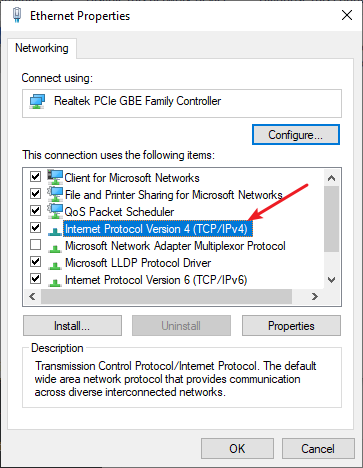
Step 5: Make sure Obtain an IP address automatically and Obtain DNS server address automatically are selected, then click OK. (If they already are then skip this step and go to step 7.)
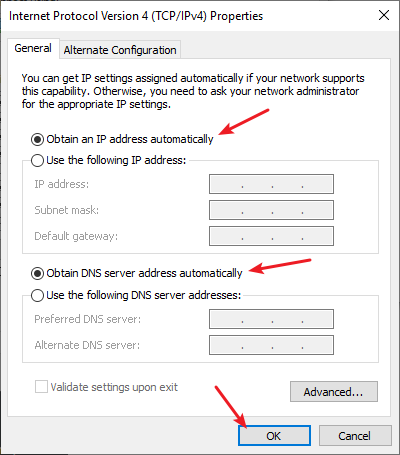
Step 6: Check if this fixes your error. If not move on to the step below.
Step 7: Select Use the following DNS server addresses, then set the server addresses to the Google public DNS server addresses (8.8.8.8 / 8.8.4.4).
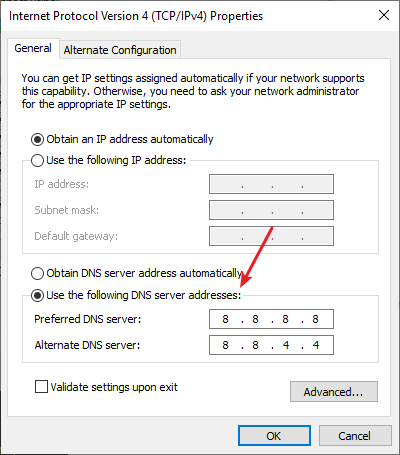
Step 8: Click OK.
Now check to see if this resolves your “game server did not respond” error.
Check your firewall or antivirus
Your firewall or antivirus application can be interrupting your connection to RuneScape 3. That can be the reason why the $S 3 game server did not respond issue is happening to you. To see if this is the case, you need to turn it off temporarily and see if the issue is gone. (Watch what you’re browsing when it’s off!)
If turning off the firewall or antivirus really works, then you should contact the vender of the software to see what they can do for you. But if not, then move on to the fixes below.
Use a VPN
It’s possible that your game server did not respond issue occurs because there are interruptions to your RuneScape 3 connection. And connecting through a VPN can help you get around them.
Using a VPN usually requires some time and computer skills. If you want an easier option, you should try a VPN service. And we recommend using NordVPN.
NordVPN is an easy-to-use and fast VPN service. You’ll be able to set up a VPN connection with just a few mouse-clicks. And its fast speed servers at multiple locations offers you a comfortable and reliable experience.
To use NordVPN on your computer:
Step 1: Download and install NordVPN on your computer.
Step 2: Run NordVPN and sign in your account.
Step 3: Click the Connect switch. This will automatically connect you to the VPN server recommended for your device.
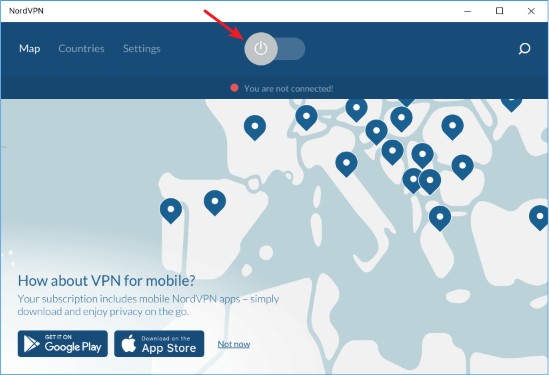
Now your VPN connection is set up, and you can see if this works to fix your game server did not respond issue on RS3.
We hope that the solutions above have helped you fix your game server did not respond issue. If you have any questions or suggestions about them, feel free to leave a comment below!